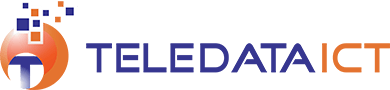-
Services
-
- Are there data caps or other limits?
- Broadband Internet Service Level Agreement (SLA)
- Can I Get Fibre Broadband To My Home or Business?
- Customer Responsibilities For Service Installations
- Customer Responsibility for Local Area Network (LAN)
- Customer Responsibility for Uninterrupted Power Supply
- Disclaimer - Broadband Internet & VoIP Services
- Do You Charge An Installation Fee For Fiber Internet Service?
- Do You Do Site Checks If I Have Any Problem With Your Fiber Internet Service?
- Do You Have 24hrs Technical Support?
- Do You Have A Data Or Volume Limit On Fiber Internet?
- Do You Monitor The Network For Internet Disruptions And Service Degradation?
- Does Fiber Work All The Time?
- How Are Your Broadband Internet Services Delivered?
- How Do You Decide Which Area Gets Fiber?
- How Do You Install Fiber Internet For My Home Or Business?
- How Long Will It Take You To Install Fiber Internet?
- I Signed Up For Fiber Internet Service. What Happens Next?
- Installation Fee Is Approximate
- Is Fiber Safe And Secure?
- Is Your Internet Speed Shared Or Dedicated?
- Master Service Agreement (MSA)
- Understanding Speed Test Results: Why They May Differ from Your Subscribed Speeds
- Understanding Your New Pricing Plan (updated May 2024)
- What Can I Do With Fiber Internet That I Cannot With Other Types Of Connections?
- What Does 99.99% Uptime Really Mean?
- What is a fair use policy?
- Will Fiber Internet Increase My Productivity?
- Show all articles ( 13 ) Collapse Articles
-
-
Contact & Support
Windows Update Restarts
0 out Of 5 Stars
| 5 Stars | 0% | |
| 4 Stars | 0% | |
| 3 Stars | 0% | |
| 2 Stars | 0% | |
| 1 Stars | 0% |
Ensuring that your Windows devices are always up-to-date is crucial for security and performance. In a managed services environment, update settings can be controlled through Teledata’s Configuration Policies. This article helps you understand what these settings mean for you and your devices.
– Configuration Policy: A set of rules that can be applied to one or more devices.
– GPO (Group Policy Object): A feature of the Microsoft Windows NT family of operating systems that controls the working environment of user accounts and computer accounts.
– IT Automation Profiles: Profiles that automate the management tasks of computers and networks.
Teledata’s RMM allows the management of Windows Update settings in two primary ways:
– What it Means: When this option is enabled, Teledata’s RMM takes complete control over Windows updates.
– End-User Impact: End users will not be able to check for or install Windows updates themselves.
Special Notes:
– This doesn’t affect ‘Security Intelligence Updates for Microsoft Defender Antivirus.’
– Not available on Windows OS Home versions.
– What it Means: Windows will handle updates following its local policies, but Teledata’s RMM still provides some level of monitoring and management.
– End-User Impact: End users can still install local updates, depending on local policies.
Special Notes:
– The ‘OS Excluded Patches’ and IT automation schedule may be overridden, causing excluded patches to be installed.
Revert To Device Settings: This option is to apply the Windows default settings to the devices.
Disable Auto-Restart With Logged-On Users: this option is to disable device restarts for any user who is currently logged on.
Note: The device will not restart if the user logs out after the automation has run.
Restart Outside Of Active Hours: this option is to set the active hours in which devices will not restart.
Note:
– The active hours are based on the local system settings.
– Applies to Windows 10, Windows Server 2022, and above.
Restart After The Selected Time Period: this option is to schedule device restarts anywhere from 15 – 180 minutes after Windows updates are complete.
Note: This applies to Windows 10, Windows Server 2022, and above.
Allow End Users To Control Device Restarts: this option is to send a toast notification to the end users informing them of a pending restart. We can specify how often the notification should be sent (in minutes) until the user restarts the device. We can also force a restart after a specified number of prompts, as well as customize the message that appears in the toast notification.
Understanding Windows Update Settings in a managed services setup is crucial for maintaining a secure and up-to-date environment. With Teledata’s RMM, you have the flexibility to choose between complete control and a more automated, hands-off approach.
For any further assistance or clarification, feel free to reach out to Teledata’s help desk.
0 out Of 5 Stars
| 5 Stars | 0% | |
| 4 Stars | 0% | |
| 3 Stars | 0% | |
| 2 Stars | 0% | |
| 1 Stars | 0% |